Content
Libby App - eBooks and Audiobooks
Libby App for Android
Libby App for Android
What is Libby?
- Libby is Overdrive’s new app, designed to be simpler and easier to use.
Step 1: Signing up for Libby
You will need:
- A valid library card
- Internet access
- A compatible device
- Right now Libby is compatible with iOS 10+, Android 7.1+ and Fire OS 5+. If you have a Windows computer, Mac computer, or Chromebook, you can use Libby in your web browser at libbyapp.com.
Step 2: Downloading the Libby App
- Go to the Google Play Store and search for Libby. Download and install it.
Step 3: Setting up Libby
When you open Libby for the first time, it will walk you through the set up.
- First, select Yes, I Have A Library Card
- Next, help Libby find your library.
- You have three options. You can have the app Guess My Library (this feature works if you have Location Tracking enabled), you can Search For A Library by name, city or zip code, or Recover Your Data (use this if you already use Libby. It will keep all your data in sync).
- Once you find it, tap Tulsa City-County Library.
- Next, tap Sign In With My Card.
- Enter your library card number. Tap Sign In, then Next.
- Finally, Libby will ask if you prefer to read with Kindle. If you prefer to read with Kindle, tap Yes, I Read With Kindle. Otherwise, tap Skip.
Step 4: Downloading
To Download an eBook
- Tap the magnifying glass in the lower left corner.
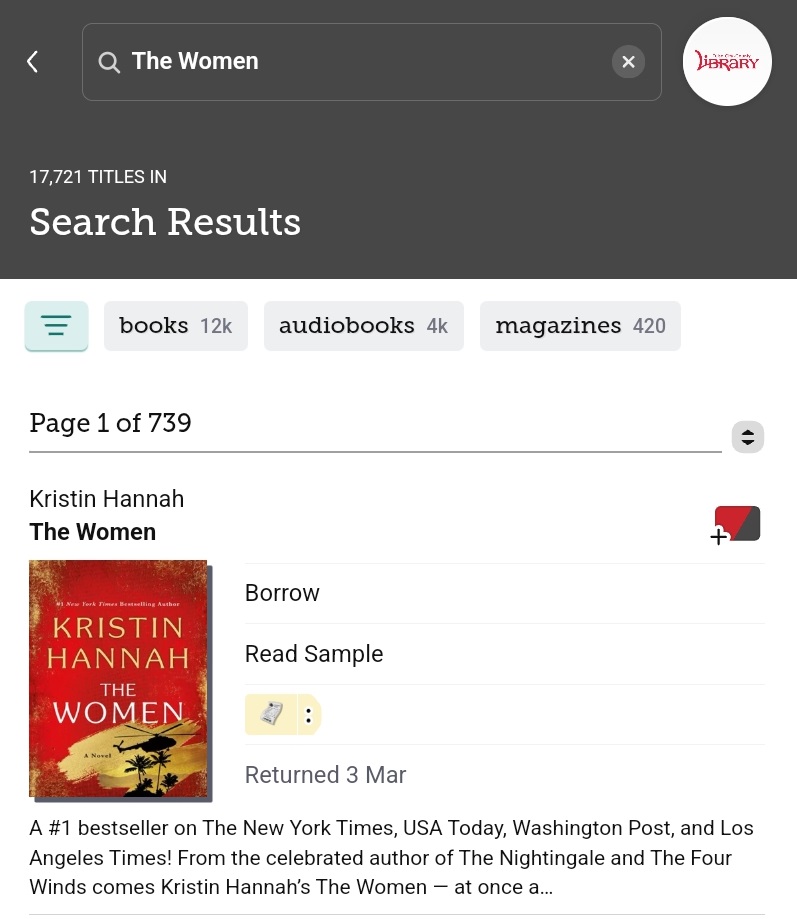
- Search or browse for the book you want.
- Tap Borrow.
- Choose Read With, Keep Browsing or Go To Shelf.
- If you tap Read With, it will ask if you want to read this book on Kindle (apps and devices) or Libby (on this device). To read the book on your Android device, tap Libby. Your book will open and you can start reading.
- If you tap Keep Browsing, then you can continue to check out books. Once you're done browsing, tap on the small stack of books in the lower right corner to go to your Shelf and access your loans.
- If you tap Go To Shelf, then you can see all of the loans you have checked out. To open one, tap Open in Libby.
To Download an Audiobook
- Tap the magnifying glass in the lower left corner.
- Search or browse for the book you want.
- To Filter by Audiobooks, tap the three horizontal lines in the top left of the screen, then tap Audiobooks underneath where it says Format. Then, tap Show Titles in the top right of the screen.
- Tap the cover or tap Borrow.
- Choose whether to Open Audiobook, Keep Browsing or Go To Shelf.
- If you tap Open Audiobook, your audiobook will open. Tap the play button to start listening.
- If you tap Go To Shelf, then you can see all of the loans you have checked out. To start listening to one, tap Open Audiobook.
- If you tap Keep Browsing, then you can continue to check out books. Once you're done browsing, tap on the small stack of books in the lower right corner to go to your Shelf and access your loans.
Libby App for iOS
Libby App for iOS
What is Libby?
- Libby is Overdrive’s new app, designed to be simpler and easier to use.
Step 1: Signing up for Libby
You will need:
- A valid library card
- Internet access
- A compatible device
- Right now Libby is compatible with iOS 10+, Android 7.1+ and Fire OS 5+. If you have a Windows computer, Mac computer, or Chromebook, you can use Libby in your web browser at libbyapp.com.
Step 2: Downloading the Libby App
- Go to the App Store and search for Libby. Download and install it.
Step 3: Setting up Libby 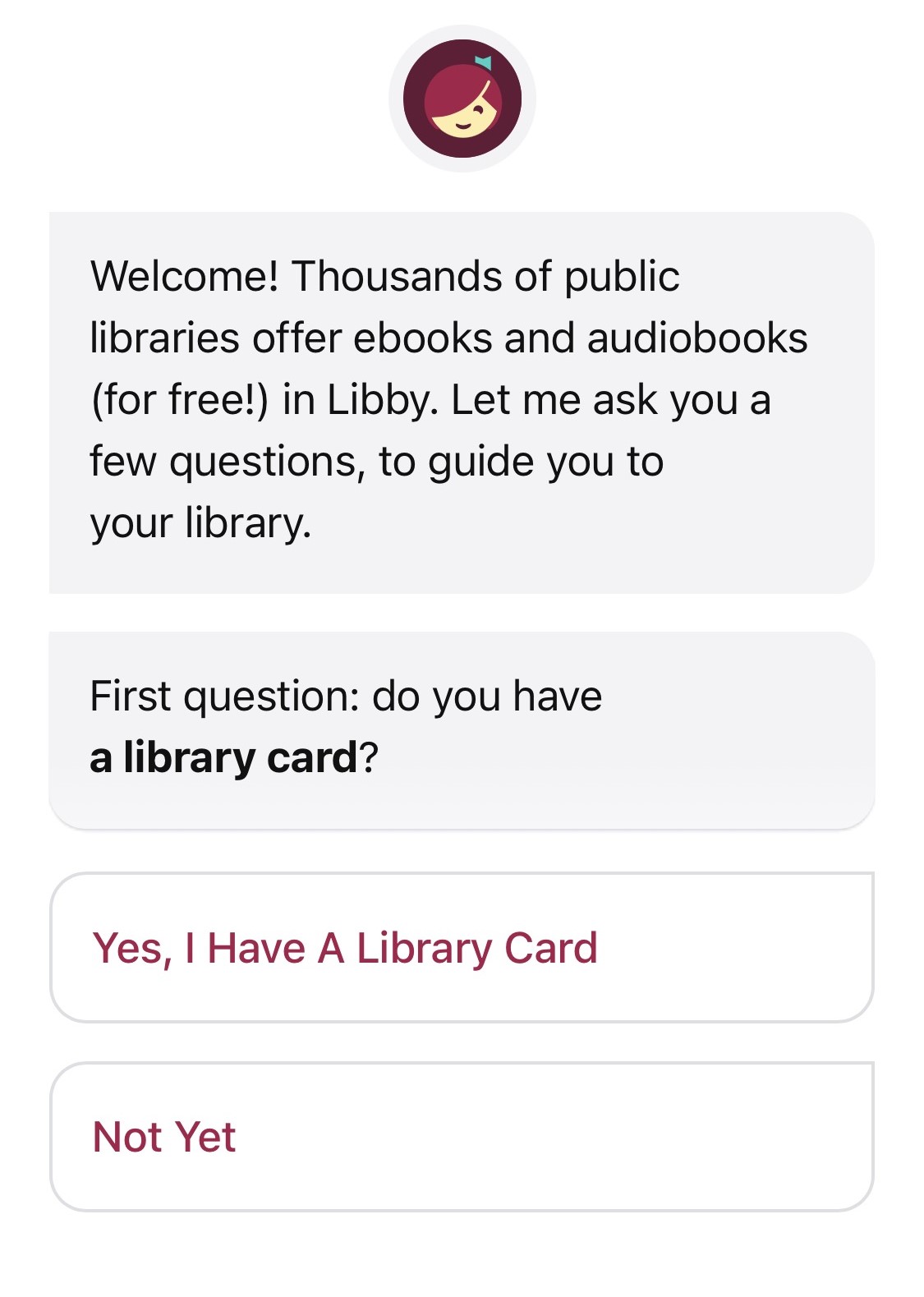
When you open Libby for the first time, it will walk you through the set up.
- First it will ask if you have a library card.
- Select Yes, I Have A Library Card
- Next Libby, needs to find your library.
- You have three options. You can Search For A Library, have the app Guess My Library (this feature only works if you have Location Tracking enabled), or Recover Your Data (use this if you already use Libby. It will keep all your data in sync).
- Once you find it, tap Tulsa City-County Library.
- Next, tap Sign In With My Card.
- Enter your library card number. Tap Sign In.
- Enter your library card number. Tap Sign In, then Next.
- Finally, Libby will ask if you prefer to read with Kindle. If you prefer to read with Kindle, tap Yes, I Read With Kindle. Otherwise, tap Skip.
Step 4: Downloading
To Download an eBook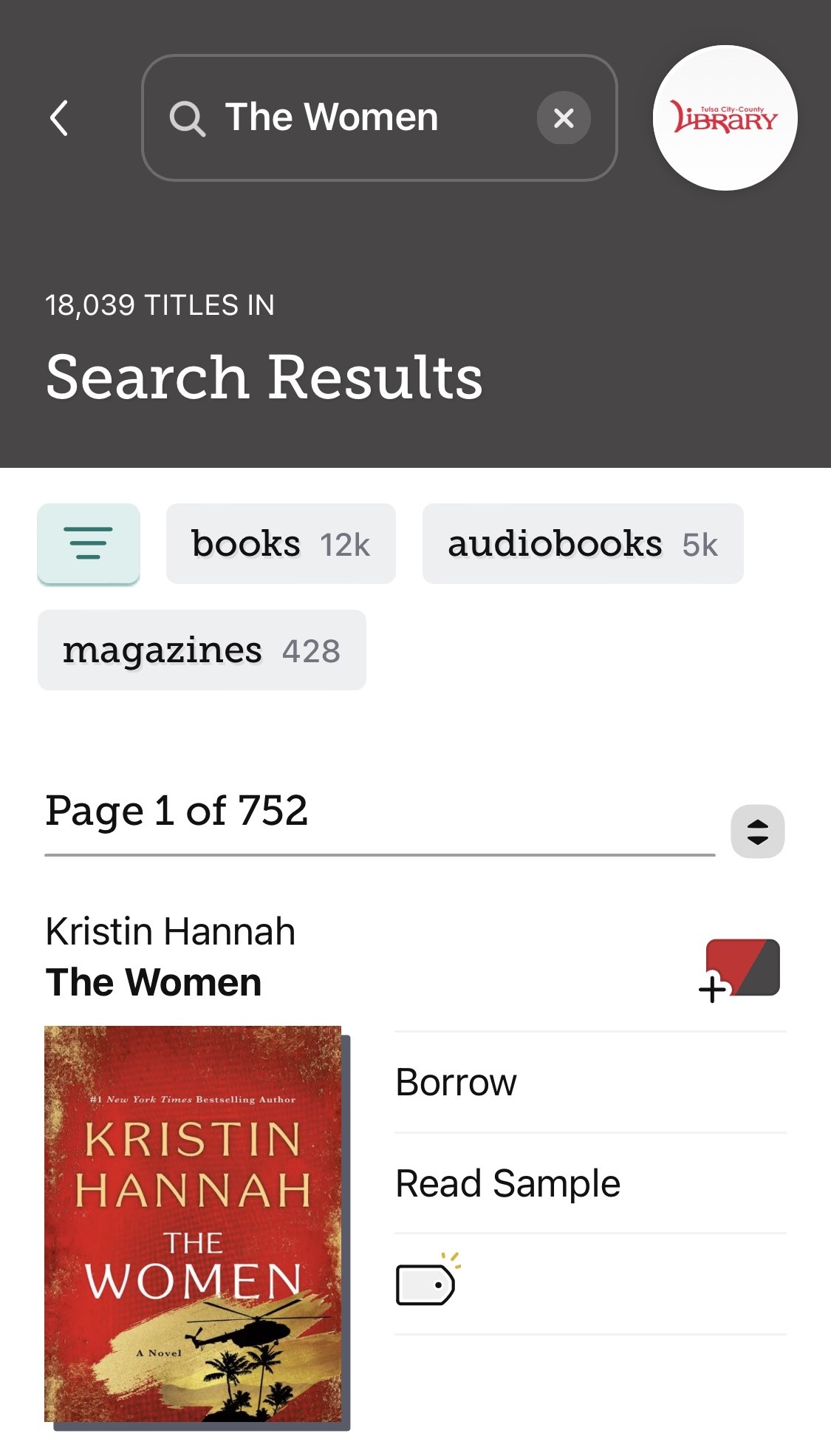
- Tap the magnifying glass in the lower left corner.
- Search or browse for the book you want.
- Tap Borrow.
- If the title is currently checked out, instead of Borrow it will say Place Hold. Tap Place Hold to place yourself in line for copy once one becomes available..
- Choose Read With, Keep Browsing or Go To Shelf.
- If you tap Read With, it will ask if you want to read this book on Kindle (apps and devices) or Libby (on this device). To read the book on your iOS device, tap Libby. Your book will open and you can start reading.
- If you tap Keep Browsing, then you can continue to check out books. Once you're done browsing, tap on the small stack of books in the lower right corner to go to your Shelf and access your loans.
- If you tap Go To Shelf, then you can see all of the loans you have checked out. To open one, tap Open in Libby.
To Download an Audiobook
- Tap the magnifying glass in the lower left corner.
- Search or browse for the book you want.
- To Filter by Audiobooks, tap the three horizontal lines in the top left of the screen, then tap Audiobooks underneath where it says Format. Then, tap Show Titles in the top right of the screen.
- Tap the cover or tap Borrow.

- Choose whether to Open Audiobook, Keep Browsing or Go To Shelf.
- If you tap Open Audiobook, your audiobook will open. Tap the play button to start listening.
- If you tap Go To Shelf, then you can see all of the loans you have checked out. To start listening to one, tap Open Audiobook.
- If you tap Keep Browsing, then you can continue to check out books. Once you're done browsing, tap on the small stack of books in the lower right corner to go to your Shelf and access your loans.
Libby App for Kindle
Libby App for Kindle
What is Libby?
- Libby is Overdrive’s new app, designed to be simpler and easier to use.
Step 1: Signing up for Libby
You will need:
- A valid library card
- Internet access
- A compatible device
- Right now Libby is compatible with iOS 10+, Android 7.1+ and Fire OS 5+. If you have a Windows computer, Mac computer, or Chromebook, you can use Libby in your web browser at libbyapp.com.
- You can also use the Libby app or website to send books to an ereader (like the Kindle Paperwhite) from a separate device. Visit here for instructions on how to send a Kindle book to a Kindle ereader.
- Right now Libby is compatible with iOS 10+, Android 7.1+ and Fire OS 5+. If you have a Windows computer, Mac computer, or Chromebook, you can use Libby in your web browser at libbyapp.com.
Step 2: Downloading the Libby App
- Go to the Amazon App Store and search for Libby. Download and install it.
Step 3: Setting up Libby 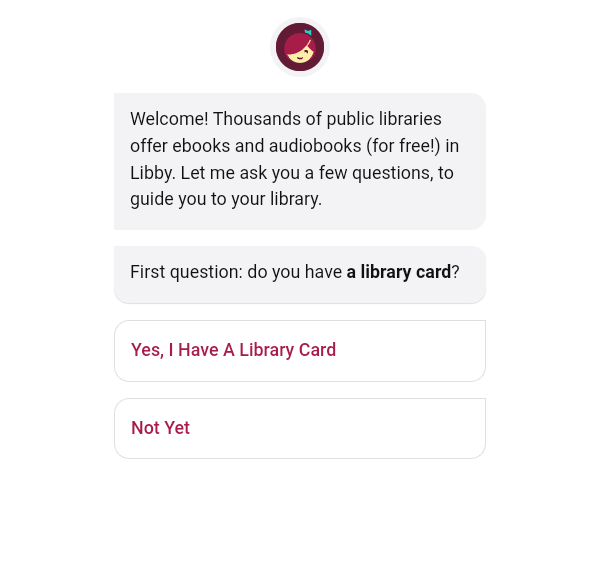
When you open Libby for the first time, it will walk you through the set up.
- First it will ask if you have a library card.
- Select Yes, I Have A Library Card
- Next Libby, needs to find your library.
- You have three options. You can Search For A Library, have the app Guess My Library (this feature only works if you have Location Tracking enabled), or Recover Your Data (use this if you already use Libby. It will keep all your data in sync).
- Once you find it, tap Tulsa City-County Library.
- Next, Libby will ask you to sign in with your library card.
- Enter your library card number. Tap Sign In, then Next.
- Finally, Libby will ask if you prefer to read with Kindle. Tap Yes, I Read With Kindle.
Step 4: Downloading
To Download an eBook 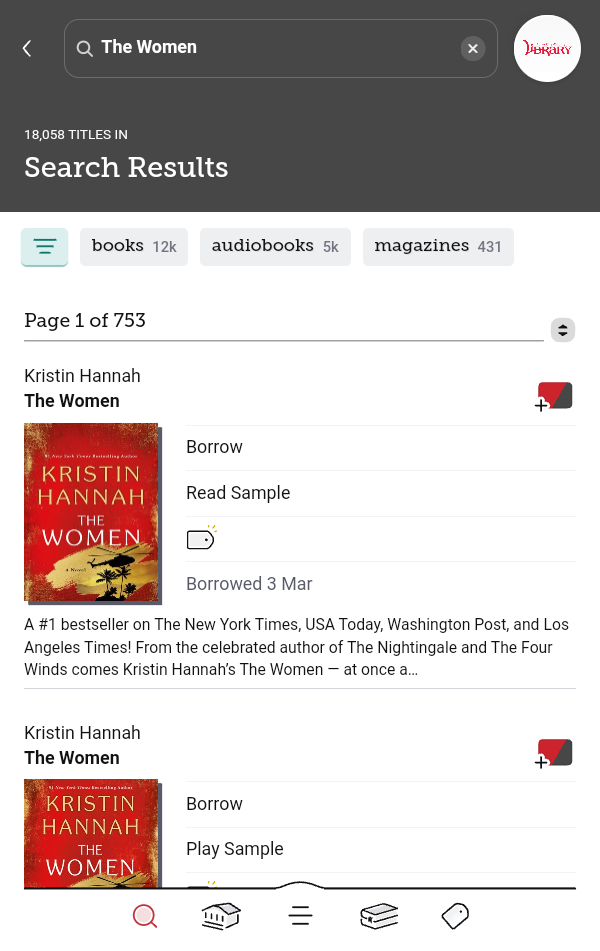
- Tap the magnifying glass in the lower left corner.
- Search or browse for the book you want.
- Tap Borrow.
- If the title is currently checked out, instead of Borrow it will say Place Hold. Tap Place Hold to place yourself in line for copy once one becomes available..
- Select Read With Kindle.
- If prompted, sign into your Amazon account.
- Tap Get Library Book. The book will appear in all Kindle apps and devices associated with your Amazon account.
To Download an Audiobook
- Tap the magnifying glass in the lower left corner.
- Search or browse for the book you want.
- To Filter by Audiobooks, tap the three horizontal lines in the top left of the screen, then tap Audiobooks underneath where it says Format. Then, tap Show Titles in the top right of the screen.
- Tap the cover or tap Borrow.
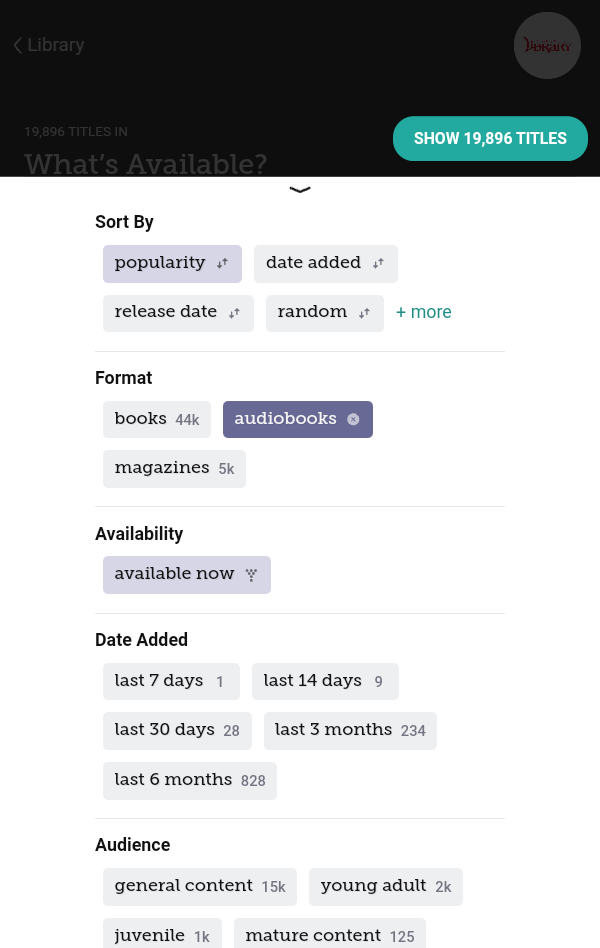
- Choose whether to Open Audiobook, Keep Browsing or Go To Shelf.
- If you tap Open Audiobook, your audiobook will open. Tap the play button to start listening.
- If you tap Go To Shelf, then you can see all of the loans you have checked out. To start listening to one, tap Open Audiobook.
- If you tap Keep Browsing, then you can continue to check out books. Once you're done browsing, tap on the small stack of books in the lower right corner to go to your Shelf and access your loans.
Libby App for Windows
Libby App for Windows
What is Libby?
- Libby is Overdrive’s new app, designed to be simpler and easier to use.
Step 1: Signing up for Libby
You will need:
- A valid library card
- Internet access
- A compatible device
- If you have a Windows computer, Mac computer, or Chromebook, you can use Libby in your web browser at libbyapp.com.
Step 2: Visit Libby's Website
- Go to libbyapp.com.
Step 3: Setting up Libby 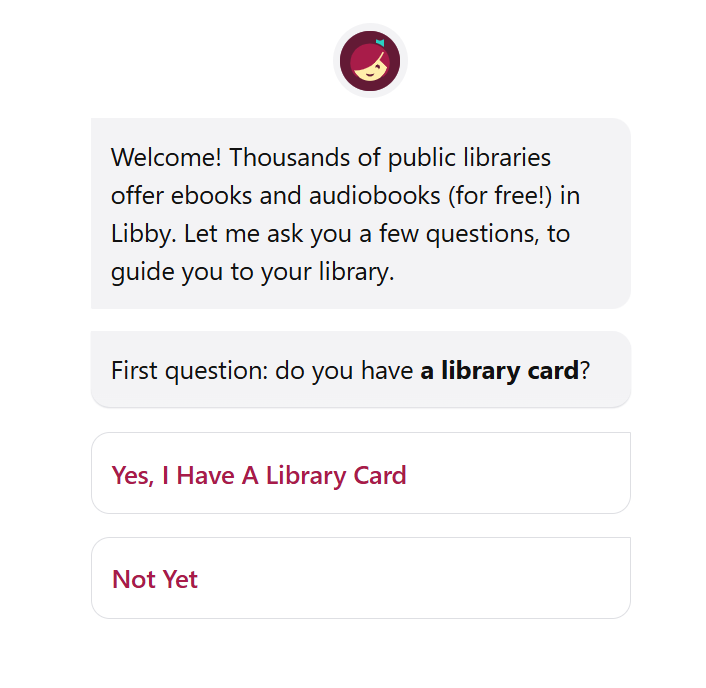
When you open Libby for the first time, it will walk you through the set up.
- First it will ask if you have a library card.
- Select Yes, I Have A Library Card
- Next Libby, needs to find your library.
- You have three options. You can Search For A Library, have the app Guess My Library (this feature only works if you have Location Tracking enabled), or Recover Your Data (use this if you already use Libby. It will keep all your data in sync).
- Once you find it, click Tulsa City-County Library.
- Next, click Sign In With My Card.
- Enter your library card number. Click Sign In, then Next.
- Finally, Libby will ask if you prefer to read with Kindle. If you prefer to read with Kindle, click Yes, I Read With Kindle. Otherwise, click Skip.
Step 4: Downloading
To Download an eBook
- Click the magnifying glass at the bottom on the left.
- Search or browse for the book you want.
- Click Borrow.
- If the title is currently checked out, instead of Borrow it will say Place Hold. Tap Place Hold to place yourself in line for copy once one becomes available.
- Choose Read With, Keep Browsing or Go To Shelf.
- If you click Read With, it will ask if you want to read this book on Kindle (apps and devices) or Libby (on this device). To read the book on your iOS device, click Libby. Your book will open and you can start reading.
- If you click Keep Browsing, then you can continue to check out books. Once you're done browsing, click the small stack of books at the bottom on the right corner to go to your Shelf and access your loans.
- If you click Go To Shelf, then you can see all of the loans you have checked out. To open one, click Open in Libby.
To Download an Audiobook
- Click the magnifying glass at the bottom on the left.
- Search or browse for the book you want.
To Filter by Audiobooks, click the three horizontal lines in the top left of the screen, then click Audiobooks underneath where it says Format. Then click Show Titles in the top right of the screen.
- Click the cover or click Borrow.
- Choose whether to Open Audiobook, Keep Browsing or Go To Shelf.
- If you click Open Audiobook, your audiobook will open. Click the play button to start listening.
- If you click Go To Shelf, then you can see all of the loans you have checked out. To start listening to one, click Open Audiobook.
- If you click Keep Browsing, then you can continue to check out books. Once you're done browsing, click on the small stack of books in the lower right corner to go to your Shelf and access your loans.
Overdrive - eBooks and Audiobooks
Overdrive for Computer
Overdrive for Computer
Step 1: Signing up for Overdrive
You will need:
- A valid library card
- Internet access
- A computer
Step 2: Visit Overdrive's website.
- Go to tulsa.overdrive.com.
Step 3: Setting up Overdrive
- Click Sign in in the upper right hand corner.
- Enter your library card number.
Step 4: Downloading
To Download an eBook
- Click the magnifying glass at the top near the right.
- Search or browse for the book you want.
- Click Borrow.
- If the title is currently checked out, instead of Borrow it will say Place a Hold. Tap Place a Hold to place yourself in line for copy once one becomes available..
- If your computer has Adobe Digital Editions installed, you can click Download EPUB ebook to start reading. Otherwise, click Read now in browser.
To Download an Audiobook
To Filter by Audiobooks, click on Audiobooks on the left side of the screen. Then, click Overdrive Listen audiobook.
- When you find a title you want to listen to, click Borrow.
- Click Listen now in browser.