Content
Newspapers
PressReader for Android
PressReader for Android
PressReader Basics
- PressReader offers access to over 2500 newspapers remotely
- Unlimited downloads using library wifi
Step 1: Signing up for PressReader
-
You will need:
- A valid library card
- Internet access
- A compatible device
- PressReader is available for iOS, Android, and Windows.
Step 2: Creating an account with PressReader 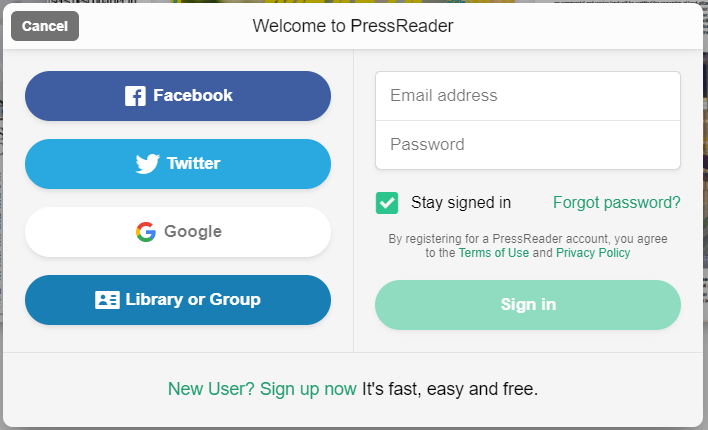
- First, visit PressReader’s website.
- Click Sign In in the upper right corner and then click the Blue Button titled Library and Group
- Search for Tulsa City-County Library. Click on it.
- Enter your library card number and your password that you log into the library’s website with. Click Log In.
- If you’re accessing PressReader from a computer while at the library, you can now browse PressReader’s catalog. However, if you’d like to download the app, you will also need to create a PressReader account.
- Click the green Sign up button in the upper right hand corner.
- Enter your name, email and password into the form and click Create my account. The email and password you use to sign up for PressReader do not have to be the same as the email and password you use for your library account.
- If you’re accessing PressReader from a computer while at the library, you can now browse PressReader’s catalog. However, if you’d like to download the app, you will also need to create a PressReader account.
Step 3: Downloading the PressReader App
- Go to the Google Play Store and search for PressReader. Download and install it.
- After opening up PressReader, tap Sign In in the top left corner and enter in the email and password you used in step 2.
- Make sure you have location services turned on.
Step 4: Downloading Newspapers
- To download newspapers with PressReader, you need to be connected to library wifi.
- After connecting with library wifi, you can either search for a newspaper or browse for one and download it to your Android. Downloaded items can be accessed anywhere.
- After finding the newspaper you want, tap Read underneath the publication. This will download the newspaper.
- To access downloaded items later, tap Downloads on the left side of the screen.
PressReader for iOS
PressReader for iOS
PressReader Basics
- PressReader offers access to over 2500 newspapers remotely
- Unlimited downloads using library wifi
Step 1: Signing up for PressReader
-
You will need:
- A valid library card
- Internet access
- A compatible device
- PressReader is available for iOS, Android, and Windows.
Step 2: Creating an account with PressReader 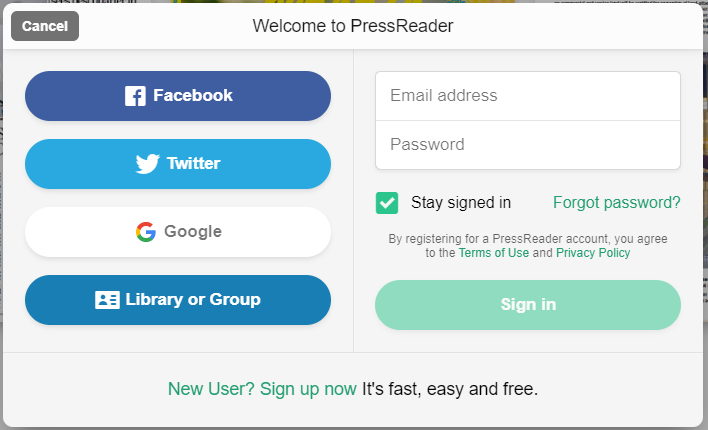
- First, visit PressReader’s website.
- Click Sign In in the upper right corner and then click the Blue Button titled Library and Group
- Search for Tulsa City-County Library. Click on it.
- Enter your library card number and your password that you log into the library’s website with. Click Log In.
- If you’re accessing PressReader from a computer while at the library, you can now browse PressReader’s catalog. However, if you’d like to download the app, you will also need to create a PressReader account.
- Click the green Sign up button in the upper right hand corner.
- Enter your name, email and password into the form and click Create my account. The email and password you use to sign up for PressReader do not have to be the same as the email and password you use for your library account.
- If you’re accessing PressReader from a computer while at the library, you can now browse PressReader’s catalog. However, if you’d like to download the app, you will also need to create a PressReader account.
Step 3: Downloading the PressReader App
- Go to the App Store and search for PressReader. Download and install it.
- After opening up PressReader, tap Sign In near the bottom right corner and enter in the email and password you used in step 2.
- Make sure you have location services turned on.

Step 4: Downloading Newspapers
- To download newspapers with PressReader, you need to be connected to library wifi.
- After connecting with library wifi, you can either search for a newspaper or browse for one and download it to your Apple device. Downloaded items can be accessed anywhere.
- After finding the newspaper you want, tap Read underneath the publication. This will download the newspaper.
- To access downloaded items later, tap Downloaded on the bottom of the screen
PressReader for Windows
PressReader for Windows
PressReader Basics
- PressReader offers access to over 2500 newspapers remotely
- Unlimited downloads using library wifi
Step 1: Signing up for PressReader
-
You will need:
- A valid library card
- Internet access
- A compatible device
- PressReader is available for iOS, Android, and Windows.
Step 2: Creating an account with PressReader 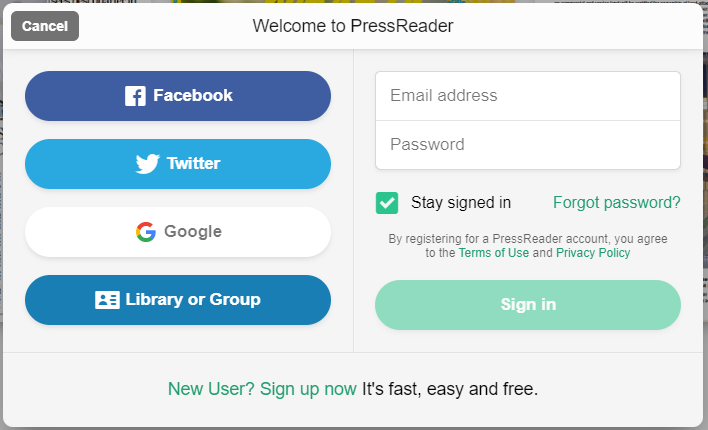
- First, visit PressReader’s website.
- Click Sign In in the upper right corner and then click the Blue Button titled Library and Group
- Search for Tulsa City-County Library. Click on it.
- Enter your library card number and your password that you log into the library’s website with. Click Log In.
- If you’re accessing PressReader from a computer while at the library, you can now browse PressReader’s catalog. However, if you’d like to download the app, you will also need to create a PressReader account.
- Click the green Sign up button in the upper right hand corner.
- Enter your name, email and password into the form and click Create my account. The email and password you use to sign up for PressReader do not have to be the same as the email and password you use for your library account.
- If you’re accessing PressReader from a computer while at the library, you can now browse PressReader’s catalog. However, if you’d like to download the app, you will also need to create a PressReader account.
Step 3: Downloading the PressReader App
- Go to the Microsoft Store and search for PressReader. Download and install it. You must have at least Windows 10.
- After opening up PressReader, tap Sign In in the bottom left corner and enter in the email and password you used in step 2.
- Make sure you have location services turned on.
Step 4: Downloading Newspapers
- To download newspapers with PressReader, you need to be connected to library wifi.
- After connecting with library wifi, you can either search for a newspaper or browse for one and download it to your Windows device. Downloaded items can be accessed anywhere.
- After finding the newspaper you want, tap Read underneath the publication. This will download the newspaper.
- To access downloaded items later, tap Downloaded on the bottom of the screen.