Content
Audiobooks
RBdigital Audiobooks for Android
RBdigital Audiobooks for Android
RBdigital Basics
- You can download audiobooks and magazines with RBdigital.
- You can have 10 audiobooks at one time, and the checkout time is 10 days
Step 1: Signing up for RBdigital 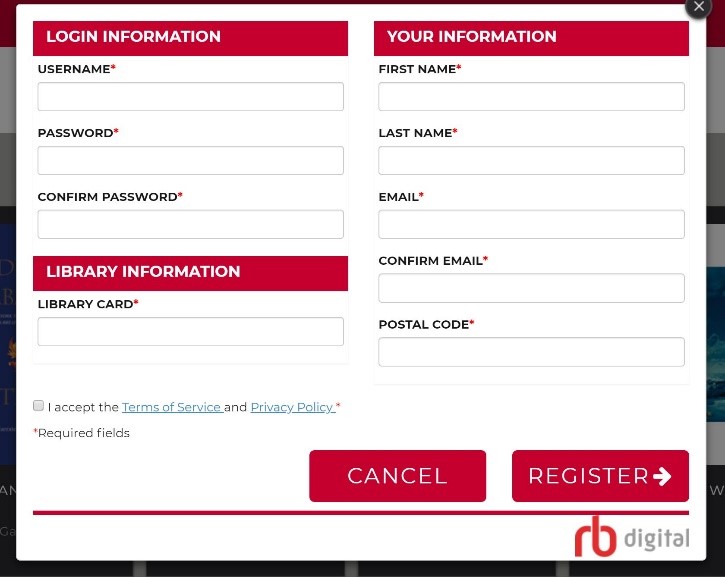
You will need:
- A computer or supported device
- RBdigital is available on Android, iOS, Kindle Fire, Windows, and Computer
- TCCL library card
- An e-mail address
- Internet connection
Creating an account:
- First-time users need to register to set up a RBdigital account. Visit RBdigital’s website and click the Register button in the top right corner.
- Fill out the information requested, including your library card number.
- Click Register
Step 2: Getting the App 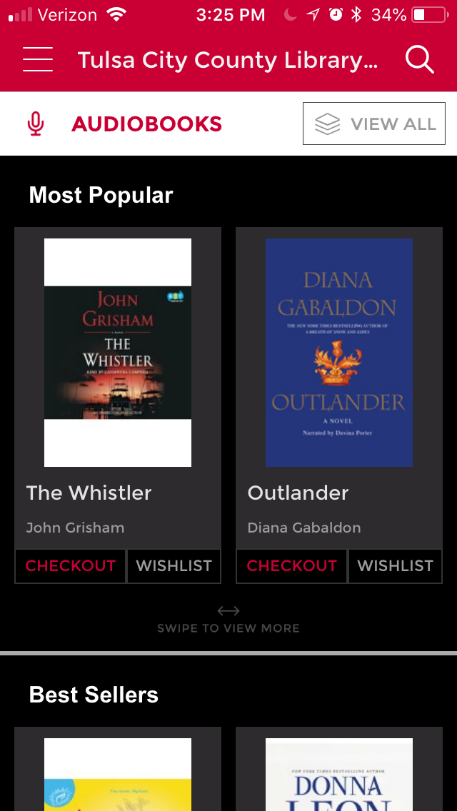
- Go to the Google Play Store and search for RBdigital, download and install the app.
- Once you have downloaded the app, open it and log in with the e-mail and password you created in the RBdigital registration process.
- Make sure that your country is set to USA.
- Once you are signed in, you will be taken to the TCCL RBdigital catalog
Step 3: Checking out Audiobooks on RBdigital
- After signing in with your email and password, tap the magnifying glass in the top right
- After finding the title you want, tap Checkout underneath the cover of the book
- Once the checkout is complete, the Checkout button will change to a Play button
- To access your title later, tap the 3 horizontal bars in the top left in the bottom left corner and tap on Checked Out
RBdigital Audiobooks for Computer
RBdigital Audiobooks for Computer
RBdigital Basics
- You can download audiobooks and magazines with RBdigital.
- You can have 10 audiobooks at one time, and the checkout time is 10 days
Step 1: Signing up for RBdigital 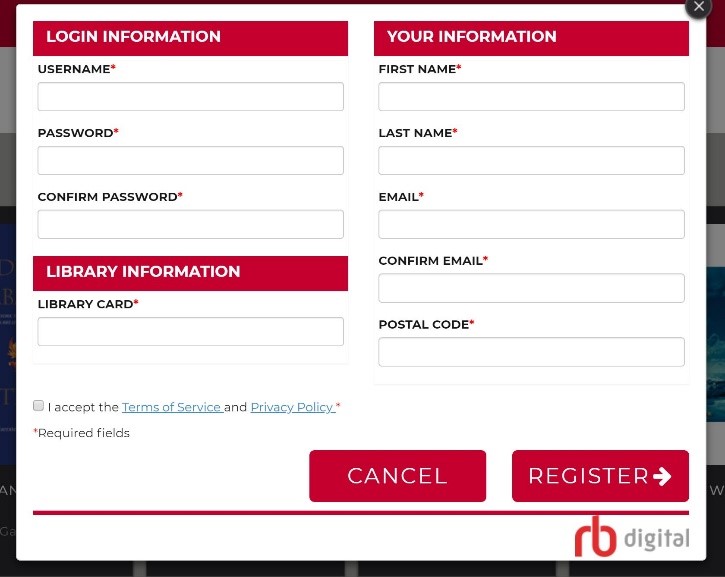
-
You will need:
- A computer or supported device
- RBdigital is available on Android, iOS, Kindle Fire, Windows, and Computer
- TCCL library card
- An e-mail address
- Internet connection
- A computer or supported device
-
Creating an account:
- First-time users need to register to set up a RBdigital account. Visit RBdigital’s website and click the Register button in the top right corner.
- Fill out the information requested, including your library card number.
- Click Register
Step 2: Getting the App
- Go to RBdigital’s support page, download and install the app for your operating system.
- Once you have downloaded the app, open it and log in with the e-mail and password you created in the RBdigital registration process.
- Make sure that your country is set to USA.
- Once you are signed in, you will be taken to the TCCL RBdigital catalog
Step 3: Checking out Audiobooks on RBdigital
- After signing in with your email and password, click the magnifying glass in the top right
- After finding the title you want, click Checkout underneath the cover of the book
- Once the checkout is complete, the Checkout button will change to a Play button
- To access your title later, click the 3 horizontal bars in the top left in the bottom left corner and click on Checked Out.
RBdigital Audiobooks for iOS
RBdigital Audiobooks for iOS
RBdigital Basics
- You can download audiobooks and magazines with RBdigital.
- You can have 10 audiobooks at one time, and the checkout time is 10 days
Step 1: Signing up for RBdigital 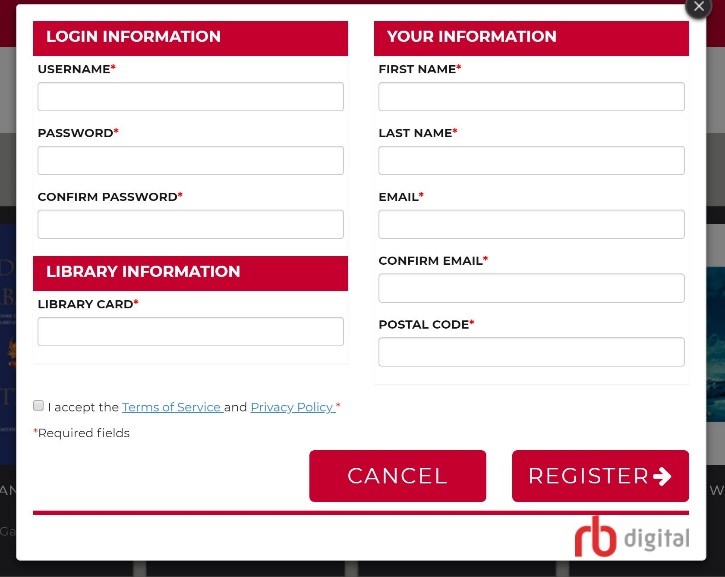
-
You will need:
- A computer or supported device
- RBdigital is available on Android, iOS, Kindle Fire, Windows, and Computer
- TCCL library card
- An e-mail address
- Internet connection
- A computer or supported device
-
Creating an account:
- First-time users need to register to set up a RBdigital account. Visit RBdigital’s website and click the Register button in the top right corner.
- Fill out the information requested, including your library card number.
- Click Register
Step 2: Getting the App 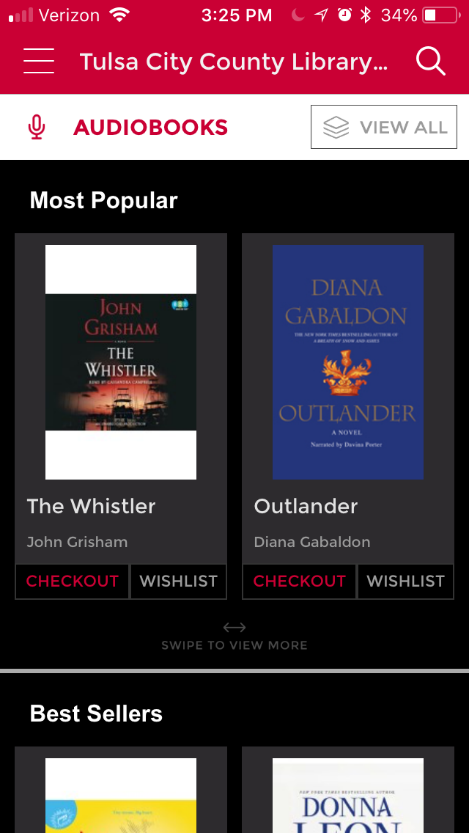
- Go to the App Store and search for RBdigital, download and install the app.
- Once you have downloaded the app, open it and log in with the e-mail and password you created in the RBdigital registration process.
- Make sure that your country is set to USA.
- Once you are signed in, you will be taken to the TCCL RBdigital catalog
Step 3: Checking out Audiobooks on RBdigital
- After signing in with your email and password, tap the magnifying glass in the top right
- After finding the title you want, tap Checkout underneath the cover of the book
- Once the checkout is complete, the Checkout button will change to a Play button
- To access your title later, tap the 3 horizontal bars in the top left in the bottom left corner and tap on Checked Out
RBdigital Audiobooks for Kindle Fire
RBdigital Audiobooks for Kindle Fire
RBdigital Basics
- You can download audiobooks and magazines with RBdigital.
- You can have 10 audiobooks at one time, and the checkout time is 10 days
Step 1: Signing up for RBdigital 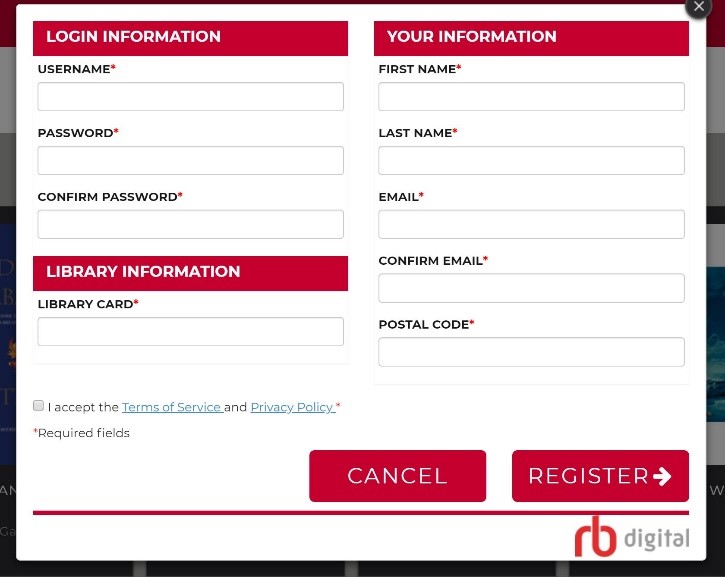
-
You will need:
- A computer or supported device
- RBdigital is available on Android, iOS, Kindle Fire, Windows, and Computer
- TCCL library card
- An e-mail address
- Internet connection
- A computer or supported device
-
Creating an account:
- First-time users need to register to set up a RBdigital account. Visit RBdigital’s website and click the Register button in the top right corner.
- Fill out the information requested, including your library card number.
- Click Register
Step 2: Getting the App 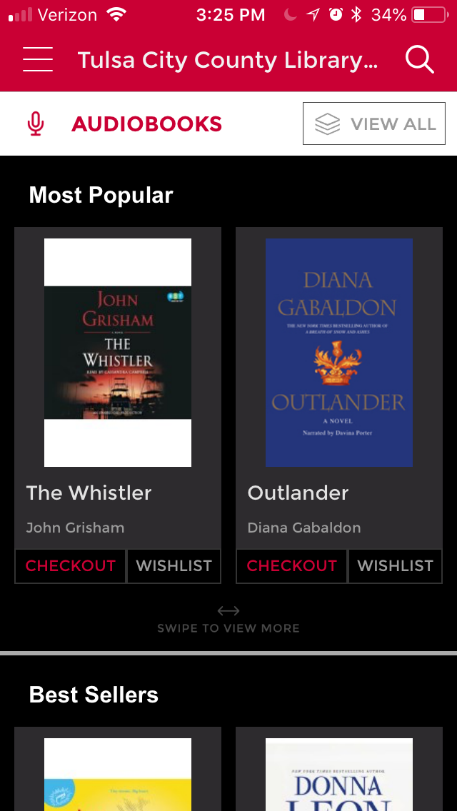
- Go to the Amazon App Store and search for RBdigital, download and install the app.
- Once you have downloaded the app, open it and log in with the e-mail and password you created in the RBdigital registration process.
- Make sure that your country is set to USA.
- Once you are signed in, you will be taken to the TCCL RBdigital catalog
Step 3: Checking out Audiobooks on RBdigital
- After signing in with your email and password, tap the magnifying glass in the top right
- After finding the title you want, tap Checkout underneath the cover of the book
- Once the checkout is complete, the Checkout button will change to a Play button
- To access your title later, tap the 3 horizontal bars in the top left in the bottom left corner and tap on Checked Out
Magazines
RBdigital Magazines for Android
RBdigital Magazines for Android
RBdigital Basics
- You can download audiobooks and magazines with RBdigital.
- You have unlimited magazine downloads and can keep the magazines forever
Step 1: Signing up for RBdigital 
-
You will need:
- A computer or supported device
- RBdigital is available on Android, iOS, Kindle Fire, Windows, and Computer
- TCCL library card
- An e-mail address
- Internet connection
- A computer or supported device
-
Creating an account:
- First-time users need to register to set up a RBdigital account. Visit RBdigital’s website and click the Register button in the top right corner.
- Fill out the information requested, including your library card number.
- Click Register
Step 2: Getting the App
- Go to the Google Play Store and search for RBdigital, download and install the app.

- Once you have downloaded the app, open it and log in with the e-mail and password you created in the RBdigital registration process.
- Make sure that your country is set to USA.
- Once you are signed in, you will be taken to the TCCL RBdigital catalog
Step 3: Checking out Magazines on RBdigital
- After signing in with your email and password, click the magnifying glass in the top right
- After finding the title you want, click Checkout underneath the cover of the book
- After checking out the item, a box will pop up asking if you would like to be notified when the next issue of the magazine comes out.
- Once the checkout is complete, the Checkout button will change to a Read button, there is also a Download button next to the Read button for offline reading.
- To access your title later, click the 3 horizontal bars in the top left in the bottom left corner and click on Checked Out
RBdigital Magazines for Computer
RBdigital Magazines for Computer
RBdigital Basics
- You can download audiobooks and magazines with RBdigital.
- You have unlimited magazine downloads and can keep the magazines forever
Step 1: Signing up for RBdigital 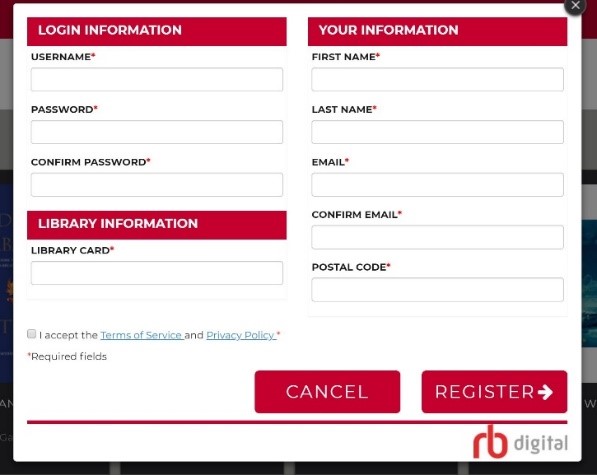
-
You will need:
- A computer or supported device
- RBdigital is available on Android, iOS, Kindle Fire, Windows, and Computer
- TCCL library card
- An e-mail address
- Internet connection
- A computer or supported device
-
Creating an account:
- First-time users need to register to set up a RBdigital account. Visit RBdigital’s website and click the Register button in the top right corner.
- Fill out the information requested, including your library card number.
- Click Register
Step 2: Getting the App
- Go to RBdigital’s support page, download and install the app for your operating system.
- Once you have downloaded the app, open it and log in with the e-mail and password you created in the RBdigital registration process.
- Make sure that your country is set to USA.
- Once you are signed in, you will be taken to the TCCL RBdigital catalog
Step 3: Checking out Magazines on RBdigital
- After signing in with your email and password, click the magnifying glass in the top right
- After finding the title you want, click Checkout underneath the cover of the book
- After checking out the item, a box will pop up asking if you would like to be notified when the next issue of the magazine comes out.
- Once the checkout is complete, the Checkout button will change to a Read button, there is also a Download button next to the Read button for offline reading.
- To access your title later, click the 3 horizontal bars in the top left in the bottom left corner and click on Checked Out
RBdigital Magazines for iOS
RBDigital Magazines for iOS
RBdigital Basics
- You can download audiobooks and magazines with RBdigital.
- You have unlimited magazine downloads and can keep the magazines forever
Step 1: Signing up for RBdigital 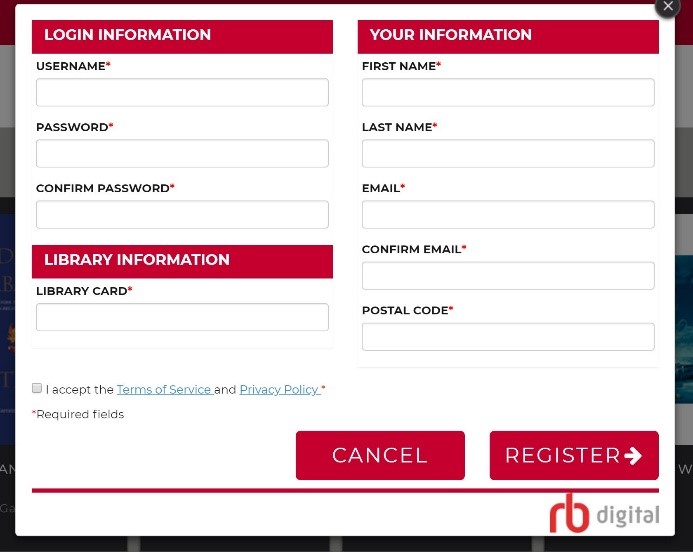
-
You will need:
- A computer or supported device
- RBdigital is available on Android, iOS, Kindle Fire, Windows, and Computer
- TCCL library card
- An e-mail address
- Internet connection
- A computer or supported device
-
Creating an account:
- First-time users need to register to set up a RBdigital account. Visit RBdigital’s website and click the Register button in the top right corner.
- Fill out the information requested, including your library card number.
- Click Register
Step 2: Getting the App
- Go to the App Store and search for RBdigital, download and install the app.
- Once you have downloaded the app, open it and log in with the e-mail and password you created in the RBdigital registration process.
- Make sure that your country is set to USA.
- Once you are signed in, you will be taken to the TCCL RBdigital catalog
Step 3: Checking out Magazines on RBdigital 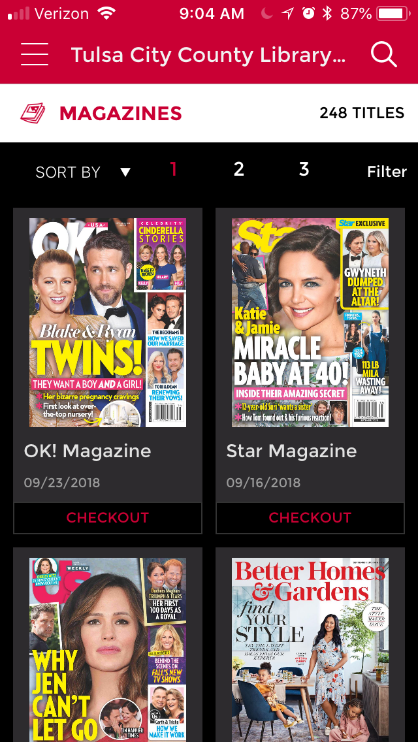
- After signing in with your email and password, tap the magnifying glass in the top right
- After finding the title you want, tap Checkout underneath the cover of the magazine.
- After checking out the item, a box will pop up asking if you would like to be notified when the next issue of the magazine comes out.
- Once the checkout is complete, the Checkout button will change to a Read button, there is also a Download button next to the Read button for offline reading.
- To access your title later, tap the 3 horizontal bars in the top left in the bottom left corner and tap on Checked Out
RBdigital Magazines for Kindle Fire
RBdigital Magazines for Kindle Fire
RBdigital Basics
- You can download audiobooks and magazines with RBdigital.
- You have unlimited magazine downloads and can keep the magazines forever
Step 1: Signing up for RBdigital 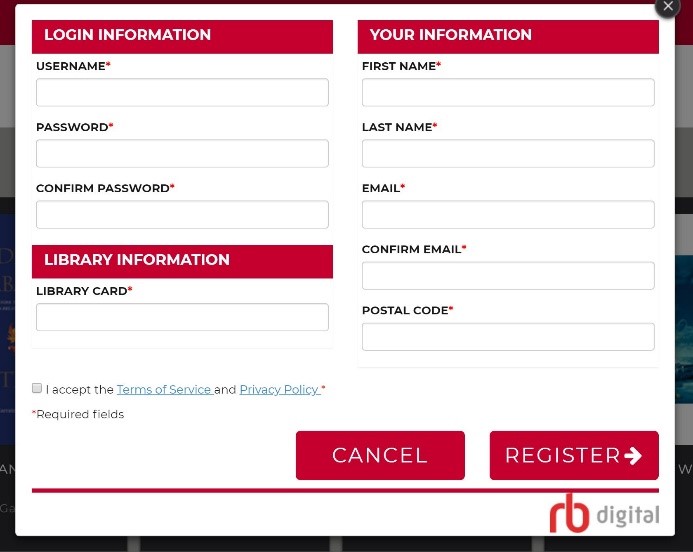
-
You will need:
- A computer or supported device
- RBdigital is available on Android, iOS, Kindle Fire, Windows, and Computer
- TCCL library card
- An e-mail address
- Internet connection
- A computer or supported device
-
Creating an account:
- First-time users need to register to set up a RBdigital account. Visit RBdigital’s website and click the Register button in the top right corner.
- Fill out the information requested, including your library card number.
- Click Register
Step 2: Getting the App
- Go to the Amazon App Store and search for RBdigital, download and install the app.
- Once you have downloaded the app, open it and log in with the e-mail and password you created in the RBdigital registration process.
- Make sure that your country is set to USA.
- Once you are signed in, you will be taken to the TCCL RBdigital catalog
Step 3: Checking out Magazines on RBdigital 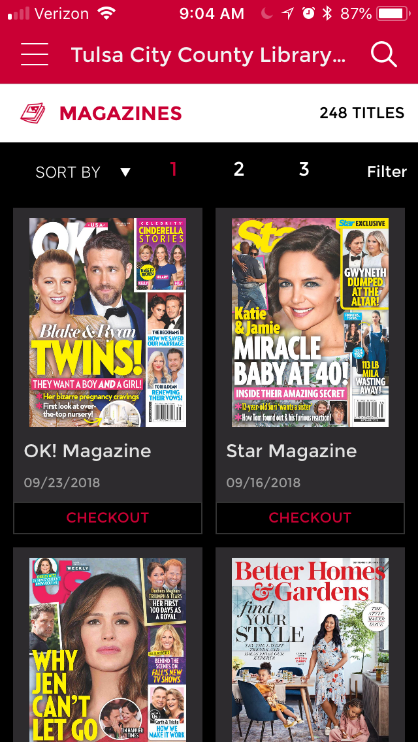
- After signing in with your email and password, tap the magnifying glass in the top right
- After finding the title you want, tap Checkout underneath the cover of the magazine.
- After checking out the item, a box will pop up asking if you would like to be notified when the next issue of the magazine comes out.
- Once the checkout is complete, the Checkout button will change to a Read button, there is also a Download button next to the Read button for offline reading.
- To access your title later, tap the 3 horizontal bars in the top left in the bottom left corner and tap on Checked Out