Content
eBooks
CloudLibrary eBooks for Android
CloudLibrary eBooks for Android
- cloudLibrary offers ebooks and audiobooks. There is a check-out limit of 10 items at one time.
- The check-out period for cloudLibrary is 2 weeks with the option of renewal if there are no holds.
Step 1: Signing up for cloudLibrary
You will need:
- A valid library card
- Internet access
- A compatible device (e.g. computer, tablet, ereader, smartphone, etc)
- cloudLibrary is available for iOS, Android, Computer, Kindle Fire, and NOOK
Creating an account:
- As a member of the library, you have an account with cloudLibrary. You can log in by using your library card number and your Tulsa City-County Library password.
- Your library card number is the 14-digit number on the back of your card underneath the barcode. Make sure to enter it with all the numbers and no spaces.
Step 2: Downloading the cloudLibrary App
- Go to the Google Play Store, search for cloudLibrary and download and install it.
Step 3: Downloading a book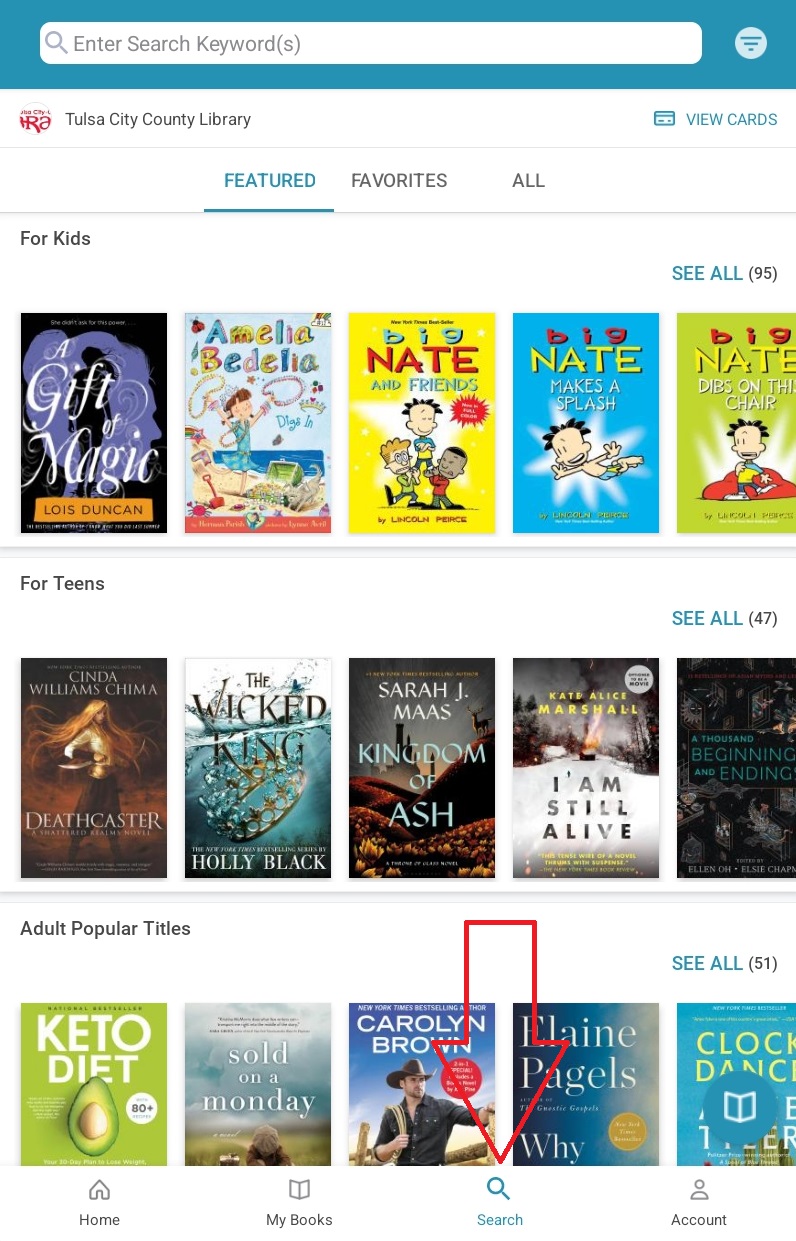
- Tap the magnifying glass on the bottom to browse the system.
- Find the book you want with the search box and tap the book cover.
- Tap the green Borrow box to check out the book.
- Tap Read to download the book.
- After the book is downloaded, cloudLibrary will automatically open to the first page.
CloudLibrary eBooks for Apple
CloudLibrary eBooks for Apple
- cloudLibrary offers ebooks and audiobooks. There is a check-out limit of 10 items at one time.
- The check-out period for cloudLibrary is 2 weeks with the option of renewal if there are no holds.
Step 1: Downloading the cloudLibrary App
You will need:
- A valid library card
- Internet access
- A compatible device (e.g. computer, tablet, ereader, smartphone, etc)
- cloudLibrary is available for iOS, Android, Computer, Kindle Fire, and NOOK
Downloading the cloudLibrary App
- Go to the App store, search for cloudLibrary and download and install it.
Step 2: Creating an Account
Creating an account:

- As a member of the library, you have an account with cloudLibrary. You will begin by selecting your Country, State, and Library. Then, you can log in by using your library card number and your Tulsa City-County Library password.
- Your library card number is the 14-digit number on the back of your card underneath the barcode. Make sure to enter it with all the numbers and no spaces.
Step 3: Downloading a book 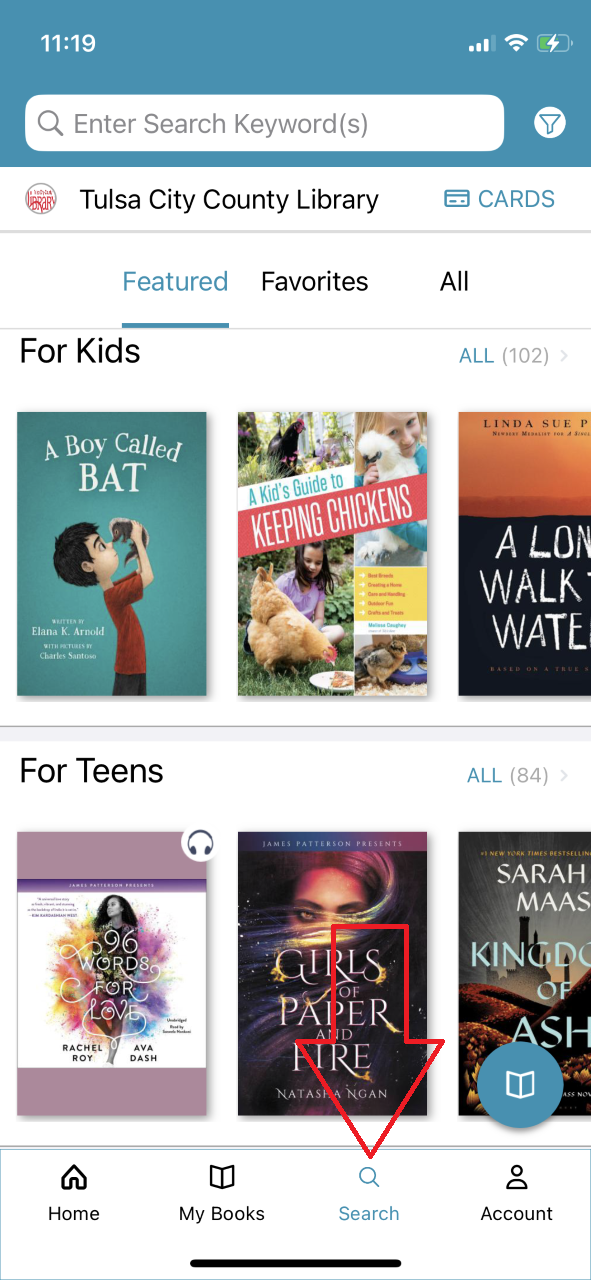
- Tap the magnifying glass on the bottom to browse the system.
- Find the book you want with the search box and tap the book cover.
- Tap the green Borrow box to check out the book.
- Tap Read to download the book.
- After the book is downloaded, cloudLibrary will automatically open to the first page.
CloudLibrary eBooks for Kindle Fire
CloudLibrary eBooks for Kindle Fire
Installing the CloudLibrary App On the Kindle Fire
You can download the Cloud Library app on Kindle Fire devices that are able to run Android 4.0.3 and up or Fire OS 10.5.1 as seen here: https://www.yourcloudlibrary.com/kindle-fire-installation/
Step 1: Allow 3rd Party installations:
- Go to Settings on your device.
- Select Applications
- Set Apps from Unknown Sources to On.
- The Allow apps from unknown sources option is in different places depending on the Kindle Fire model. It can also be under Settings – Security or Settings—Device. Further instructions can be found here: http://yourcloudlibrary.com/index.php/en-us/get-the-app/kindle-fire
Step 2: Open the Silk web browser on your device. 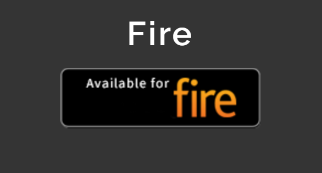
- Go to yourcloudlibrary.com
- Select the Kindle Fire app icon towards the bottom:
- Follow the directions to download the app.
- If it doesn’t appear right away, swipe down from the top to view your Notification bar.
- Tap on the “CloudLibrary” file to start the download and tap “Install.” Once installed, tap “Open.”
Step 3: Log into the app using your library card number and PIN/Password.
- Once the app is open, tap the screen and it will prompt you to choose your state, library system, and finally ask for your library card number and PIN/Password.
- The PIN/Password is the same as your online TCCL account. If you do not have a PIN/Password, contact Customer Care at 918-549-7323.
Checking Out And Downloading Titles
- Access the catalog by either: Tapping the three horizontal lines in the upper left corner and selecting Browse or Featured to search by genre or Searching in the upper right corner and clicking the magnifying glass.
- Tap the cover image of the book and tap Borrow to check it out or Hold to be put on the waiting list.
- To download the title, tap the 3 horizontal lines in the upper left corner and choose My Books.
- Tap the cover image of the item to start the download.
- Once downloaded, the eBook will automatically appear. You can also access downloaded books by clicking the three horizontal lines in the upper left corner and selecting My Books.
CloudLibrary eBooks for Nook HD
CloudLibrary eBooks for Nook HD
This guide is for NOOK HD and NOOK Glowlight Plus; for the Glowlight or basic NOOK, please see the cloudLibrary for NOOK guide.
cloudLibrary Basics
- cloudLibrary offers ebooks and audiobooks and there is a 10 item check-out at one time.
- The check-out period for cloudLibrary is 2 weeks with the option of renewal if there are no holds.
Step 1: Signing up for cloudLibrary 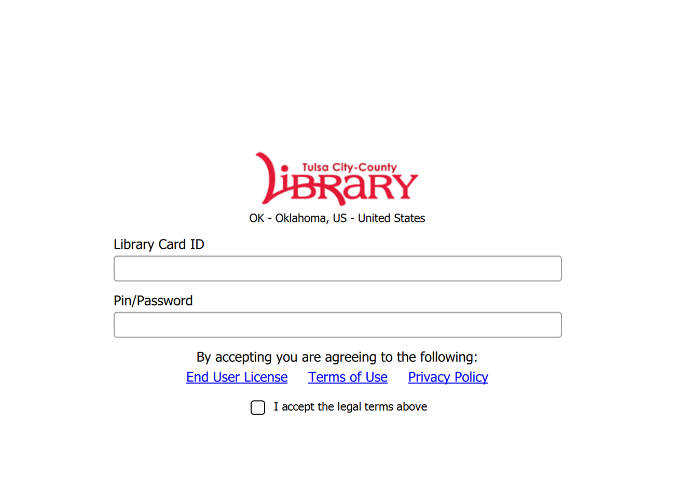
You will need:
- A valid library card
- Internet access
- A compatible device (e.g. computer, tablet, ereader, smartphone, etc)
- cloudLibrary is available for iOS, Android, Computer, Kindle Fire, and NOOK
- An Adobe ID.
Creating an account:
- As a member of the library, you have an account with cloudLibrary. You can log in by using your library card number and your Tulsa City-County Library password.
- Your library card number is the 14-digit number on the back of your card underneath the barcode. Make sure to enter it with all the numbers and no spaces.
Step 2: Downloading the cloudLibrary App
- On your computer, go to cloudLibrary’s website and choose either Mac or Windows depending on your operating system. Download and install the app.
- Find Tulsa City-County Library under Oklahoma Libraries.
- Sign in with your library card number and password.
- You may be prompted to sign in with your Adobe ID here, or the first time you plug your NOOK in.
- Be sure to sign in with same Adobe ID that you’ve authorized your NOOK HD with.
Step 3: Checking Out a Book
- Click Browse to browse the collection or search in the search box in the top right corner.
- Find the book you want with the search box and click the book cover.
- Click the green Borrow box to check out the book.
Step 4: Transferring a Book to your NOOK HD
- Connect your NOOK HD or NOOK Glowlight Plus to your computer with a USB cable
- A separate window will pop up when your computer recognizes the NOOK HD. Look for the folder under your NOOK that says My Files.
- In the CloudLibrary App on your computer click on View Book Files. It’s located in the lower right of the screen.
- Copy & Paste or Drag & Drop the ebook you want to transfer from your computer to the My Files folder on your NOOK.
- The ebook should be available under the Library tab of your NOOK HD.
- Eject your NOOK HD from your computer.
CloudLibrary eBooks for NOOK
CloudLibrary eBooks for NOOK
This guide is for basic NOOKs and NOOK Glowlights; for the Glowlight Plus or NOOK HD, please see the cloudLibrary for NOOK HD guide.
cloudLibrary Basics
- cloudLibrary offers ebooks and audiobooks. There is a check-out limit of 10 items at one time.
- The check-out period for cloudLibrary is 2 weeks with the option of renewal if there are no holds.
Step 1: Signing up for cloudLibrary 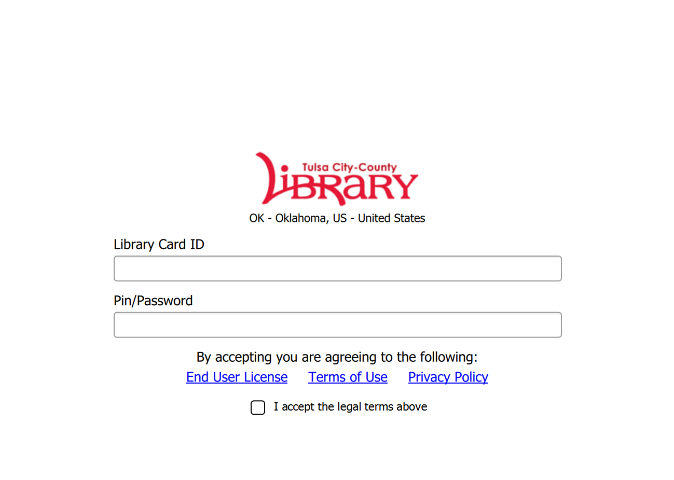
You will need:
- A valid library card
- Internet access
- A compatible device (e.g. computer, tablet, ereader, smartphone, etc)
- cloudLibrary is available for iOS, Android, Computer, Kindle Fire, and NOOK
- An Adobe ID.
Creating an account:
- As a member of the library, you have an account with cloudLibrary. You can log in by using your library card number and your Tulsa City-County Library password.
- Your library card number is the 14-digit number on the back of your card underneath the barcode. Make sure to enter it with all the numbers and no spaces.
Step 2: Downloading the cloudLibrary App 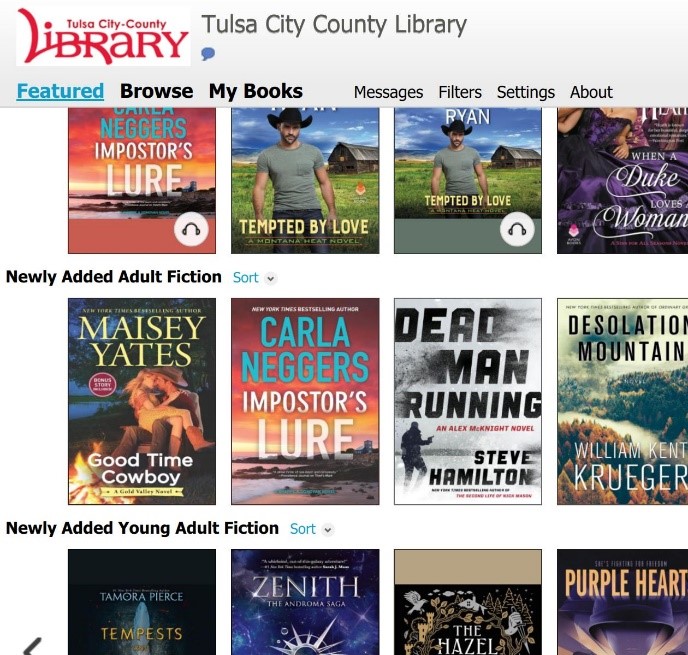
- On your computer, go to cloudLibrary’s website and choose either Mac or Windows depending on your operating system. Download and install the app.
- Find Tulsa City-County Library under Oklahoma Libraries.
- Sign in with your library card number and password.
- You may be prompted to sign in with your Adobe ID here, or the first time you plug your NOOK in.
Step 3: Downloading a book to your NOOK.
- Click Browse to browse the collection or search in the search box in the top right corner.
- Find the book you want with the search box and click the book cover.

- Click the green Borrow box to check out the book.
- Plug in your NOOK with a USB cable to your computer.
- When prompted, click Transfer to Device.
- Eject your NOOK from your computer.
Audiobooks
CloudLibrary Audiobooks for Android
CloudLibrary Audiobooks for Android
cloudLibrary Basics
- cloudLibrary offers ebooks and audiobooks. There is a check-out limit of 10 items at one time.
- The check-out period for cloudLibrary is 2 weeks with the option of renewal if there are no holds.
Step 1: Signing up for cloudLibrary
You will need:
- A valid library card
- Internet access
- A compatible device (e.g. computer, tablet, ereader, smartphone, etc)
- cloudLibrary is available for iOS, Android, Computer, Kindle Fire, and NOOK
Creating an account:
- As a member of the library, you have an account with cloudLibrary. You can log in by using your library card number and your Tulsa City-County Library password.
- Your library card number is the 14-digit number on the back of your card underneath the barcode. Make sure to enter it with all the numbers and no spaces.
Step 2: Downloading the cloudLibrary App
- Go to the Google Play Store, search for cloudLibrary and download and install it.
Step 3: Downloading an audiobook
- To Filter by audiobook when browsing, tap the funnel symbol in the top right and make it so only Audiobooks are checked.
- When searching for an audiobook, tap the funnel symbol in the top right and choose Audiobook.
- Tap the green Borrow button to check out the book.
- Tap the blue Listen button to download the book.
- After the book is downloaded, press Play to start the audiobook.
CloudLibrary Audiobooks for Apple
CloudLibrary Audiobooks for Apple
cloudLibrary Basics
- cloudLibrary offers ebooks and audiobooks. There is a check-out limit of 10 items at one time.
- The check-out period for cloudLibrary is 2 weeks with the option of renewal if there are no holds.
Step 1: Downloading the cloudLibrary App
You will need:

- A valid library card
- Internet access
- A compatible device (e.g. computer, tablet, ereader, smartphone, etc)
- cloudLibrary is available for iOS, Android, Computer, Kindle Fire, and NOOK
Downloading the cloudLibrary App:
- Go to the App Store, search for cloudLibrary and download and install it.
Step 2: Creating a cloudLibrary App
- As a member of the library, you have an account with cloudLibrary. You will begin by selecting your Country, State, and Library. Then, you can log in by using your library card number and your Tulsa City-County Library password.
- Your library card number is the 14-digit number on the back of your card underneath the barcode. Make sure to enter it with all the numbers and no spaces.
Step 3: Downloading an audiobook 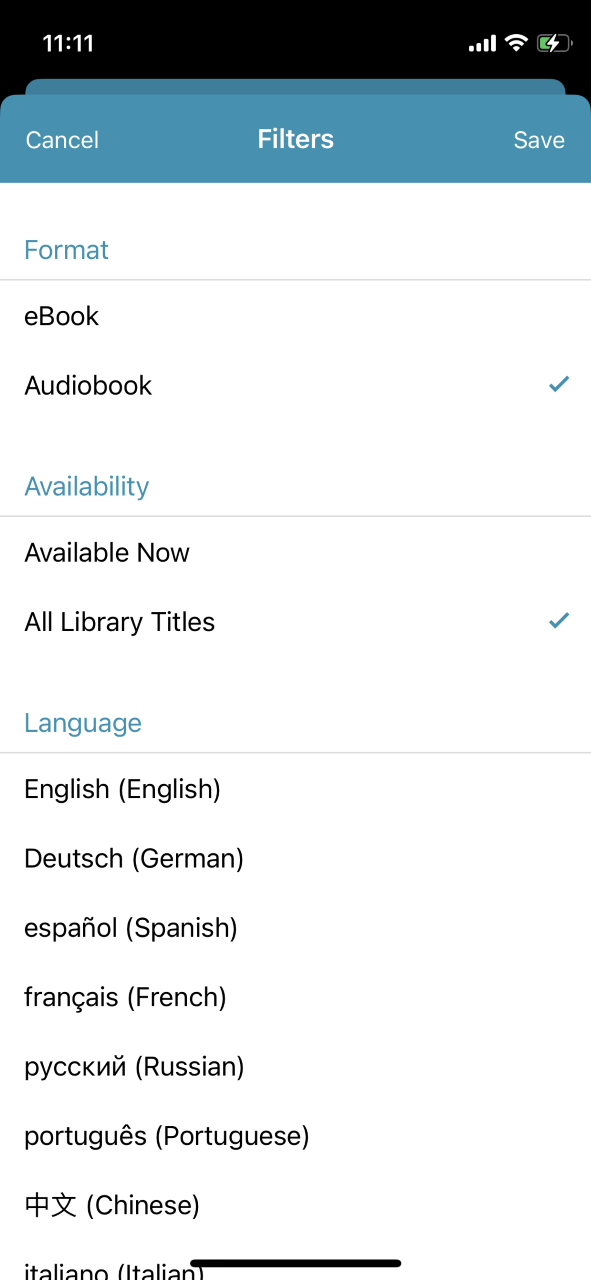
- To Filter by audiobook when browsing, tap the funnel symbol in the top right and make it so only Audiobooks are checked.
- When searching for an audiobook, tap the funnel symbol in the top right and choose Audiobook.
- Tap the green Borrow button to check out the book.
- Tap the blue Listen button to download the book.
- After the book is downloaded, press Play to start the audiobook.
CloudLibrary Audiobooks for Kindle Fire
CloudLibrary Audiobooks for Kindle Fire
Installing The Cloud Library App On the Kindle Fire
You can download the Cloud Library app on Kindle Fire devices that are able to run Android 4.0.3 and up or Fire OS 10.5.1 as seen here: https://www.yourcloudlibrary.com/kindle-fire-installation/
Step 1: Allow 3rd Party installations:
- Go to Settings on your device.
- Select Applications
- Set Apps from Unknown Sources to On.
- The Allow apps from unknown sources option is in different places depending on the Kindle Fire model. It can also be under Settings – Security or Settings—Device. Further instructions can be found here: http://yourcloudlibrary.com/index.php/en-us/get-the-app/kindle-fire
Step 2: Open the Silk web browser on your device. 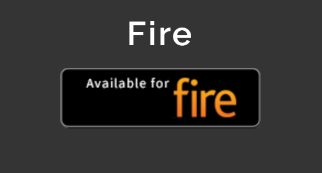
- Go to yourcloudlibrary.com
- Select the Kindle Fire app icon towards the bottom:
- Follow the directions to download the app.
- If it doesn’t appear right away, swipe down from the top to view your Notification bar.
- Tap on the “CloudLibrary” file to start the download and tap “Install.” Once installed, tap “Open.”
Step 3: Log into the app using your library card number and PIN/Password.
- Once the app is open, tap the screen and it will prompt you to choose your state, library system, and finally ask for your library card number and PIN/Password.

- The PIN/Password is the same as your online TCCL account. If you do not have a PIN/Password, contact Customer Care at 918-549-7323.
Checking Out And Downloading Titles
- Filter by Audiobooks by tapping the 3 horizontal lines in the top left and tapping Filter. Make it so only Audiobook is checked.
- Tap the cover image of the book and tap Borrow to check it out or Hold to be put on the waiting list.
- To download the title, tap the 3 horizontal lines in the upper left corner and choose My Books.
- Tap the cover image of the item to start the download.
- Once downloaded, the audiobook will automatically appear. You can also access downloaded books by clicking the three horizontal lines in the upper left corner and selecting My Books.
