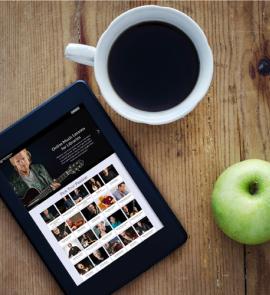Content
Resume & Cover Letters
Great Books on Resumes
The library has a lot of materials to help build you build an effective resume and cover letter. Check out these popular titles or explore more @ Catalog Search: Resumes.
- Knock 'em Dead Resumes by Martin Yate
- Call Number: 650.14 Y27kr 2014
- ISBN: 9781440579073
- Quick Resume and Cover Letter Book by Michael Farr
- Call Number: 650.14 F24q 2011
- ISBN: 9781593578565
- Before and after Resumes with CD by Tracy Burns-Martin
- Call Number: 650.14 B937b 2012
- ISBN: 9781440525070
- Resumes, Cover Letters, Networking, and Interviewing by Clifford W. Eischen; Lynn A. Eischen
- Call Number: 650.142 E361r 2013
- ISBN: 9781111820848
- Blue Collar Resumesby Steven A. Provenzano
- Call Number: 650.142 P948b 2012
- ISBN: 9781133702627
- 201 Killer Cover Letters by Podesta; Paxton
- Call Number: 650.14 P751t 2014
- ISBN: 9780071831574
Online Resume Guides
Need more assistance with your resume? Check out these online sources.
- Purdue OWL Resume Workshop
- The Online Writing Lab (OWL) provides detailed explanations, as well step-by-step processes, for creating an effective resume.
- The Online Writing Lab (OWL) provides detailed explanations, as well step-by-step processes, for creating an effective resume.
- Resume Writing from GCFLearnFree.org
- Learn which resume formats the experts prefer. Browse sample resumes and use a resume template to write your own.
Things to Consider
When Developing a Resume...
- Tweak the resume (and cover letter) every time you send it out.
- Relate your skills to the job qualifications of that specific job.
- Keep the resume to a page if possible, and keep it an easy read by using bullets and bolding.
- Be honest, and identify your skill level accurately.
- As a general rule of thumb, you do not need to go back beyond ten years of work experience.
Resumes with Microsoft Word
Below are instructions for creating resumes in Microsoft Word 2016
- Open Microsoft Word.
- Click on Blank Document.
- Or, search by the keyword Resume to locate templates. Select a resume template by clicking on it then click on Create.
- Information that should be changed is enclosed in brackets. Click the bracket to select the area to replace, such as [Objective]. Type your specific information, such as “I would like to secure a position in the medical field.”
- To add more than one entry of any category, such as Work Experience, highlight the bracket portion you want repeated and copy and paste it as many times as you would like before changing the information.
- Click on Print to get an idea of how your resume will look when printed.
Saving Your Resumes
Since you'll want to be able to make changes to your resume you'll need to save it to a flash drive before exiting. Below are the instructions for saving to a flash drive in Windows 10.
- Insert the flash drive into a USB port.
- Click on File and then click Save As.
- Click Browse to locate the flash drive.
- Locate the flash drive (usually drive D:) and highlight it.
- In the File name box, type a name for the document.
- Click Save.
Emailing Your Resume
Below are generic instructions for creating attachments.
- On your email composing screen click the paperclip image to Attach a file.
- In the window that opens, select Computer to locate the flash drive and double click.
- Click the name of the document you wish to attach, then click Open.
- The box should close and the attachment process will begin. Depending our your email company you may have to click Attach again to begin the process.
- Once the upload is completed you will be returned to the composing screen and you will see the file name or image at the bottom.
- Repeat these steps to attach more files.
- You are now ready to send your email with an attachment.